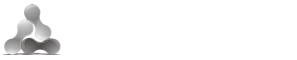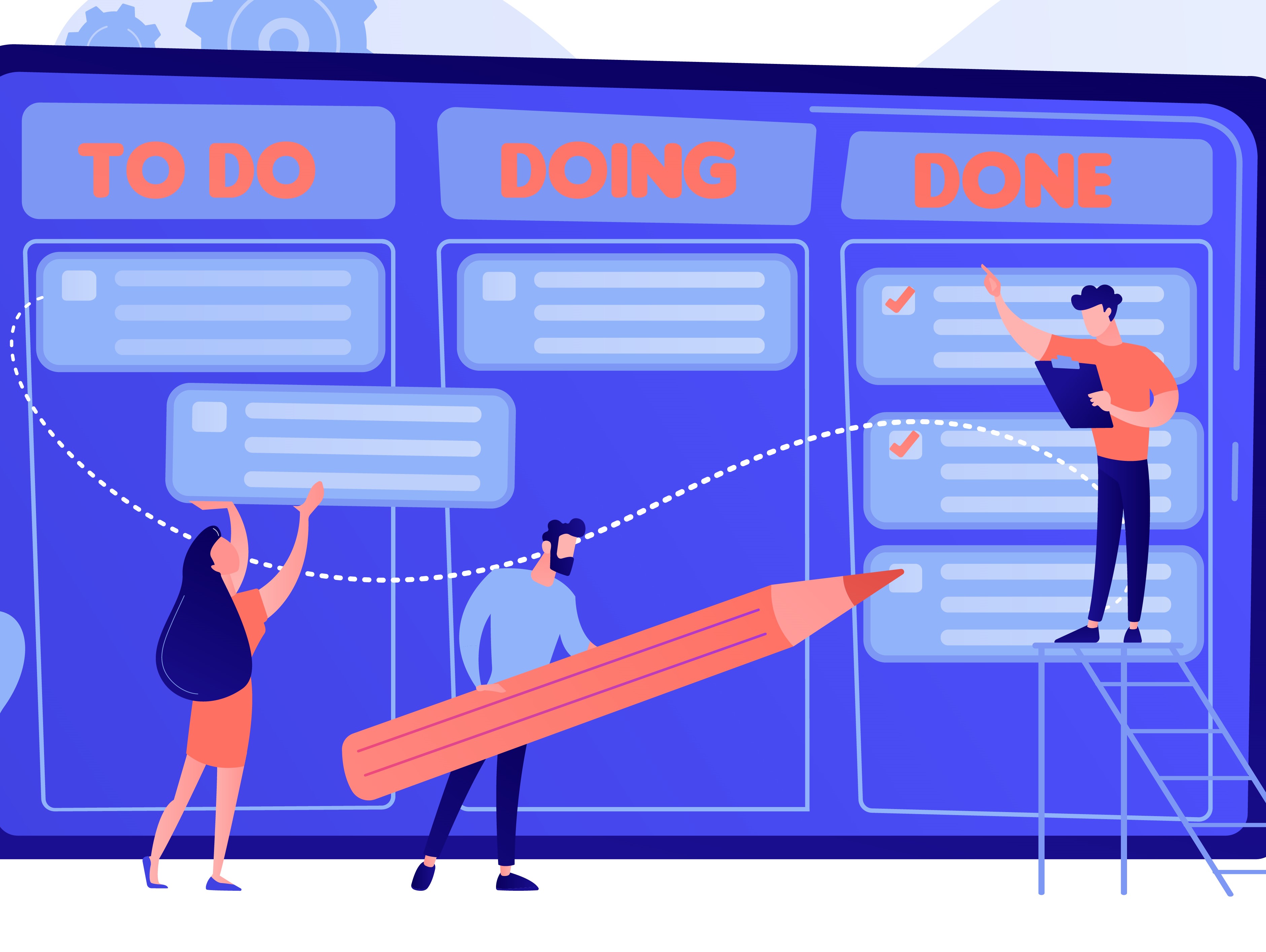The most requested feature for Excellentable Confluence Cloud, collaborative editing, is finally here! This blog will let you know what collaborative editing is and how to get the best practices of collaborative editing in a spreadsheet.
What is Collaborative Editing?
So what is Collaborative Editing and why is it such a big deal? Collaborative Editing is the ability for more than one end user to edit something at the same time as another end user. Excellentable server and Datacenter versions have had this feature for a while now, but with Atlassian’s focus shifting to the cloud products we have followed Atlassian lead to focus on Excellentable cloud as well. Excellentable cloud users no longer need to wait for different people to edit spreadsheets individually and merge the changes. Collaborative editing allows continuous collaboration on spreadsheets without ever having to wait on your teammates to finish changes.

Some best practices to ensure you get the best out of Excellentable
Keep a note of the cells in the spreadsheet that are occupied and avoid the cell that your colleagues are using. This will ensure that you don’t accidentally overwrite the cells that your colleagues are using. An easy way to find your colleagues is using the initials and border-color of the cell they occupy.
IE: in the above example, my colleague "ST" is editing cell B6 and "NG" is editing cell B5.
Save work early and regularly: With multiple people editing at the same time, it is possible to accidentally wipe out a large chunk of changes made to your spreadsheets. A good practice is to save early, to create a baseline version, and save often to ensure that you don’t accidentally lose a lot of data. You should get a notification if someone in your team saves an Excellentable.
Ensure data sanity: Most people will have different interpretations of the same field. E.g. in the below example, the release date could be thought of as a date-month-year, a month-year, or even just the year. To ensure data sanity, it is best to use tools like data validation to make users enter the correct data and conditional formatting to highlight the outliers if any.
Add formatting later: With multiple people working at the same time, your spreadsheet formatting will be messy. It’s often best to just let everyone enter the data and format only once at the end. This ensures that the time spent on formatting is minimal.
Every time a spreadsheet is published, a new version is created. You can use the version history to compare the changes or revert to an older published version.
How to Ensure Collaborative editing is enabled in your Instance
- Collaborative editing can only be enabled/disabled by your Confluence administrators.
- Confluence should be able to connect to einstein.excellentable.net.
- When connected, you should be able to see your confluence avatar in the Excellentbale top right corner.

- If you face any issues this troubleshooting guide should resolve the issue.
With collaborative editing and Excellentable, your Confluence formatting dreams are endless. Also available for Server and Datacenter, Excellentable allows teams to stay collaborative in spreadsheets.