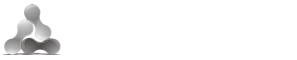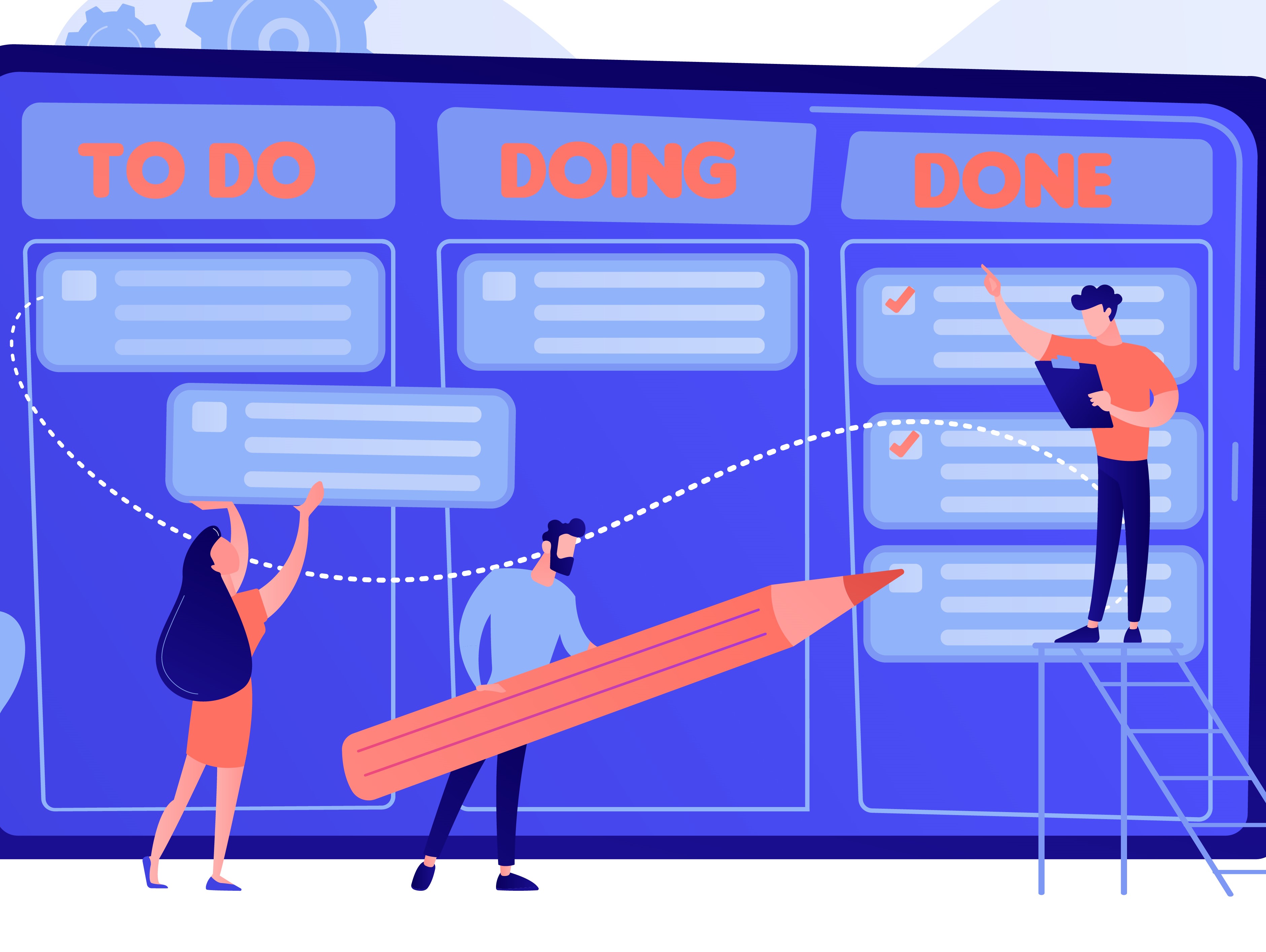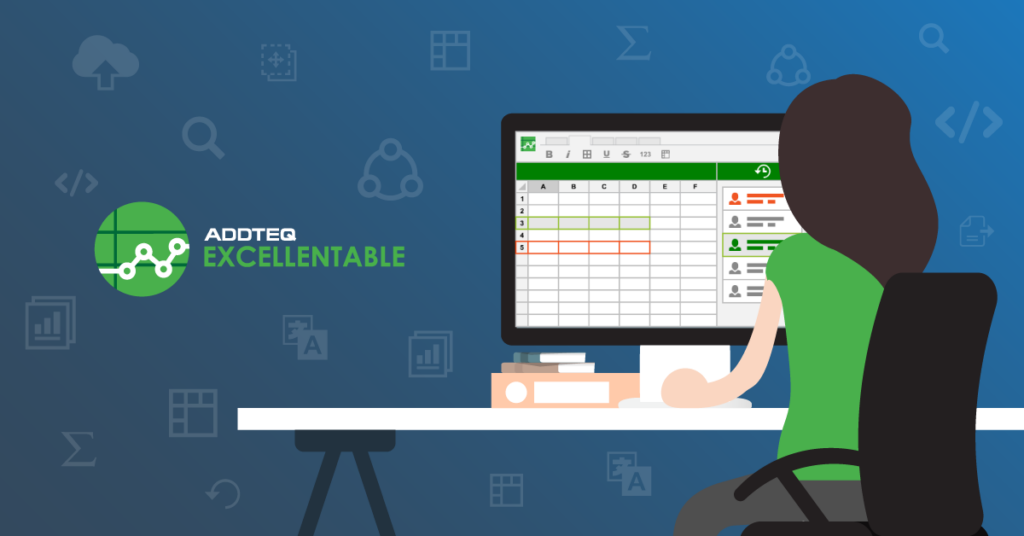
Confluence is essential for team collaboration, and integrating Excel spreadsheets can significantly enhance the workflow. With the Excellentable plugin, embedding Excel files into Confluence becomes even more powerful, offering greater functionality and ease of use. This blog will walk you through embedding Excel in Confluence using Excellentable and highlight best practices to maximize the benefits of this integration.
Why Use Excellentable to Embed Excel in Confluence?
Embedding Excel files in Confluence with Excellentable provides several advantages:
- Enhanced Functionality: Excellentable offers Excel-like features directly within Confluence, allowing you to create, edit, and view spreadsheets without leaving the platform.
- Real-Time Collaboration: Teams can collaborate on spreadsheets in real time, with changes instantly visible to all users.
- Data Integrity: Excellentable maintains the integrity of your data and preserves formulas, formatting, and data validation.
- Improved User Experience: Excellentable’s user-friendly interface makes it easy for all team members to work with spreadsheets.
Steps to Embed Excel in Confluence with Excellentable
1. Install Excellentable
Before embedding Excel files, install the Excellentable plugin on your Confluence instance. If you have an embedded Excel file attached to Confluence, Excellentable can also use that as a data source to insert a spreadsheet.
2. Create or Upload Your Excel File
- Create a New Spreadsheet: Excellentable allows you to create a new spreadsheet directly within Confluence. To do so, navigate to the desired Confluence page, click on the “+” icon or “Insert more content,” and select “Excellentable.”
- Upload an Existing Excel File: If you have an existing Excel file, you can import it into Excellentable. Navigate to the Confluence page, click on the “+” icon, select “Excellentable,” and then choose the option to upload an Excel file.
3. Embed the Spreadsheet in Confluence
- Once your spreadsheet is created or uploaded, you can embed it into your Confluence page.
- Click on the “Excellentable” icon within the Confluence editor to insert your spreadsheet.
- Customize the display settings according to your needs. You can show specific sheets, ranges, or the entire spreadsheet.
4. Collaborate and Share
After embedding the Excel file, publish your Confluence page. Your spreadsheet is live and can be edited directly within the page by team members with appropriate permissions. All changes are saved in real time, making it easy to collaborate without losing data.
Best Practices for Managing Spreadsheets in Confluence with Excellentable
- Regular Updates: Keep your spreadsheets up-to-date to ensure all team members can access the latest data.
- Utilize Permissions: You should use Confluence’s permission settings to control who can view or edit the embedded spreadsheets.
- Optimize Formatting: A well-formatted spreadsheet is easy to read and understand. Excellentable supports various Excel-like formatting options.
- Leverage Formulas and Data Validation: Excellentable supports many Excel functions and data validation, so use these features to maintain data integrity.
- Add Contextual Information: Include comments or documentation within your Confluence page and Excellentable to guide users through interacting with the embedded spreadsheet.
Conclusion
Using Excellentable to embed Excel in Confluence enhances collaboration and streamlines data management. Following the steps outlined in this guide and adhering to best practices, you can fully leverage the integration to improve your team’s efficiency and productivity.
For more detailed insights on managing spreadsheets in Confluence, check out this comprehensive guide by Addteq.
Embedding Excel in Confluence using Excellentable offers a seamless way to manage and collaborate on spreadsheets within your team. By implementing these tips, you can ensure your Confluence pages are informative and functional, supporting better decision-making and project outcomes. Start your 30 day trial today.