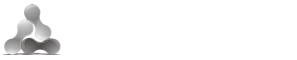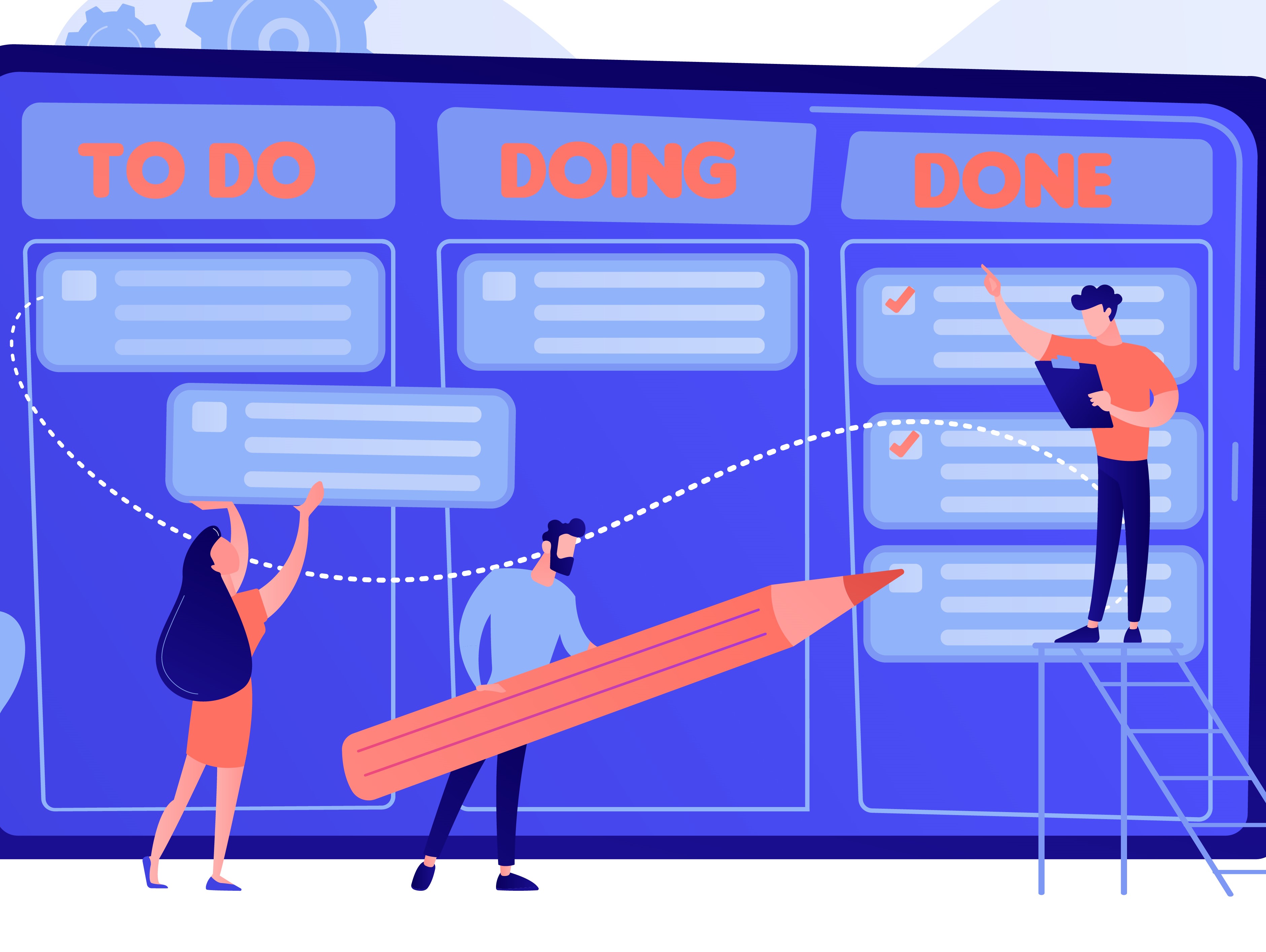About the Product
Excellentable is a collaborative, fully functional spreadsheet tool designed to enhance the capabilities of Confluence. Developed by Addteq, Excellentable eliminates the need to export tables, allowing users to create and edit spreadsheets seamlessly within Confluence. Excellentable support helps resolve spreadsheet issues in Confluence quickly. This blog details the best practices that customers can use to create tickets so that the Excellentable support team can start working on the issues as soon as the ticket is submitted.
Despite its robust functionality, users may occasionally encounter issues. Our dedicated support team is ready to assist you in addressing these. A well-structured support ticket plays a crucial role in facilitating swift resolution. Whether you are a customer seeking help or part of an internal team managing support requests, following these best practices will help streamline the troubleshooting process.
1. Craft a Clear and Specific Title
An ambiguous ticket title can lead to delays. To expedite resolution, ensure the title is precise and descriptive. A well-crafted title allows the support team to grasp the issue immediately. Your description should include key details, such as:
- Descriptive of the issue
- Exact Error
- Any error messages displayed
- Steps to reproduce the issue
| Bad example of Title | Good example of Title |
| ✘ “Excellentable Error” | ✓ “Excellentable App crashes when opening the settings panel ” :white_check_mark: |
| ✘ “Excellentable is slow” | ✓ “Users unable to save pages in Confluence Cloud – Receiving ‘500 Internal Server Error'” |
| ✘ “Tabs in edit mode” | ✓ “Performance issue: Slow loading time when accessing the dashboard in Confluence Server 8.0.1” :white_check_mark: |
2. Provide Comprehensive Details
To accelerate troubleshooting, include all relevant information upfront.
Note: In many UI cases, a short video demonstrating the issue, along with exact version details, helps the support team diagnose the problem efficiently.
Since Confluence and Excellentable operate across various instances and versions, specifying the exact versions ensures accurate replication of the issue.
For Confluence Cloud:
- Include the cloud instance URL.
For Confluence Datacenter:
- Provide version numbers for both Confluence and Excellentable.
Locating Version Numbers
Excellentable:
- Open any Excellentable spreadsheet
- Click the Help icon (top right).
- Select About at the bottom of the list.
- Locate and copy the version number
Additionally, admins can also go to Apps > Manage Apps to find the Excellentable version
Confluence Datacenter Version:
- Navigate to Administration > General Configuration.
- Under System Information, find the Confluence version.
You can find the version number at the bottom of the Confluence page.
Additionally admins can also go to Administration → General Configuration → System Information, to get the Confluence version
These details ensures that the support team can accurately replicate and address the issue.
3. Identify Whether the Issue Is Frontend or Backend
Understanding whether an issue is related to the front-end (user interface) or back-end (server operations) helps direct the ticket to the correct team for faster resolution. While users may not always be able to determine this, the support team will assess and categorize the issue accordingly.
Frontend Indicators:
- Page layout discrepancies
- Non-functional buttons or menus
- Errors visible in the Browser Console (F12 > Console Tab)
Backend Indicators:
- Error messages such as “500 Internal Server Error”
- Failed web requests (Network Tab in DevTools)
- Slow Excellentable loading times
If unsure, simply include the necessary details as outlined in Step 2, and the support team will handle the classification.
4. Attach Logs and Supporting Data
Additional logs are crucial for diagnosing issues the Excellentable support team cannot reproduce in our testing environment. Below are two key resources that aid in troubleshooting:
Generating a Confluence Support Zip (For Backend Issues):
- Navigate to Administration > System Information.
- Select Troubleshooting and Support Tools.
- Generate a Support Zip and attach it to your ticket.
Note: Only confluence admins will be able to pull this log
Capturing HAR Logs (For Network Issues):
- Open Chrome Developer Tools (F12 or Ctrl + Shift + I or ⌘ + ⌥ + I).
- Select the Network tab.
- Click Preserve Log and begin recording.
- Reproduce the issue.
- Right-click on any network request and select Save as HAR with Content.
- Attach the HAR file to your ticket.
These logs provide essential insights that aid in faster resolution.
5. Conclusion
As the first point of contact, the Excellentable support team plays a critical role in maintaining customer satisfaction. A streamlined and efficient ticket-handling process is fundamental to ensuring smooth operations. Investing time upfront in crafting detailed tickets leads to smoother troubleshooting and more effective solutions.
Adhering to these best practices benefits both customers and support teams, ensuring quicker resolutions and minimizing frustration.
Learn more about Excellentable and start your 30-day trial.