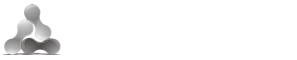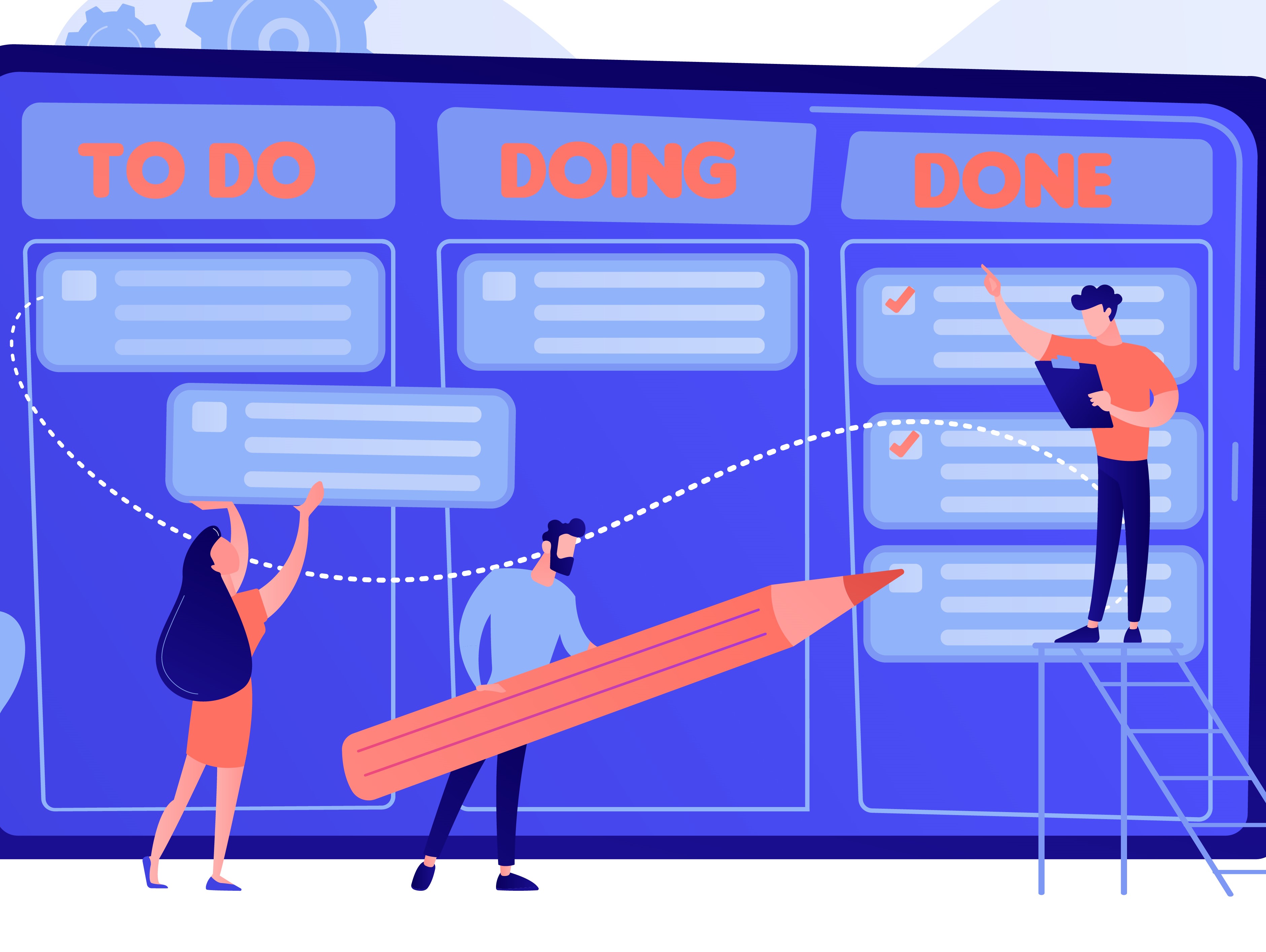.png)
One of the many uses for Confluence tables is for planning. However good plans cannot be made when your data contains mistakes. Studies have shown that the error rates of manually entered data may be as high as 1% of the data. Imagine all of your information in your Confluence tables, with the assumption that 1% of the underlying data may have been entered incorrectly. And this problem has been exacerbated by Confluence tables data entry validation has not existed… until today.
Introducing Data Validation with Excellentable
With Excellentable, you can now validate your data entries and minimize human error. Just pick the data validation type that best suits your needs. Some validation types that are available in Excellentable are:
- Date – Restricts cell(s) to a date with specific criteria. For example, in an employee leave request, this will prevent someone from entering previous dates.
- Formula list – Restricts entries to predefined values in a list. Displays values in the drop-down list based on the values present in the selected cell range.
- List – Restricts entries to predefined items in a list. Displays values in the drop-down list based on the values provided in the “Source ” field during configuration. For example, you can limit a user’s department selections to IT, HR.
- Number – Restricts numbers entered in a cell to a specified range. For example, you can limit entries to only whole numbers between 1 and 100.
- Text Length – Limits the number of text characters that can be entered in the cell. For example, you can limit the allowed text in a cell to 10 or fewer characters.
Custom – Validates data based on formulas or values in other cells.
How to use Data Validation
Let’s examine a case where you are entering data to review your marketing efforts, and you have a funnel system in place, starting from a pool of leads: Leads → Qualified → Proposed → Won
The number of Qualified Customers cannot be more than the number of Leads. So how can you avoid such a mistake? By simply using the data validation features provided by Excellentable.
To do so, select Data → Data validation, and in the target cell (see D2 below) add a condition that ensures the number entered should be less than another dependent cell, (see C2 below). You can add an error message to help users understand the problem in case of incorrect data entries.
Copying a cell with validation will also copy that validation to the destination as well. And with that, your data validation is ready!

Once you have saved your validation go ahead and try entering invalid data. You will notice that a pop up appears informing you that you are not able to. This shows that you have successfully applied data validation in Excellentable.

Learn More
Want to give it a try?
If you want to give Excellentable a try, just click the button below for a one-month free trial. Also, if you want to add Conditional Formatting to your tables, your wait is almost over. Stay tuned for a new release coming soon.
If you have any further queries you can contact us at support@addteq.com.